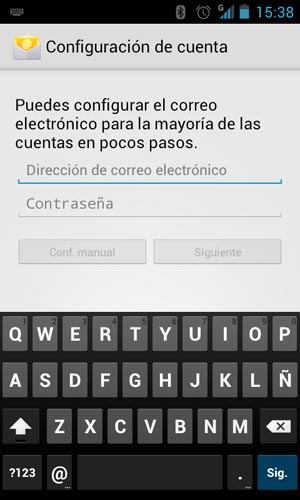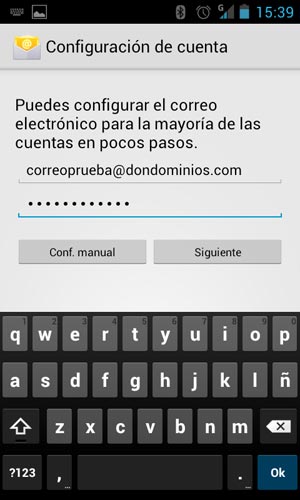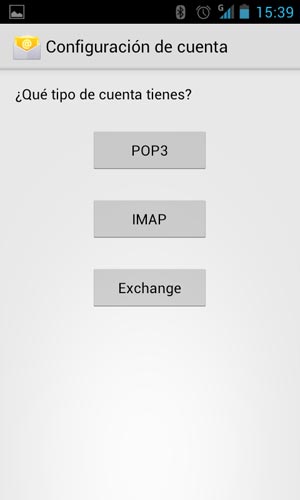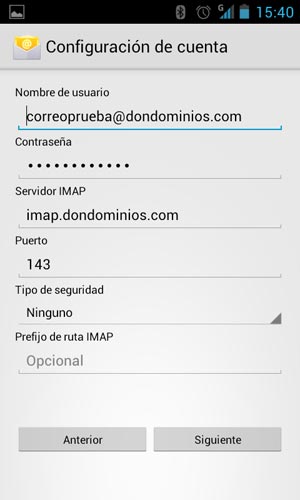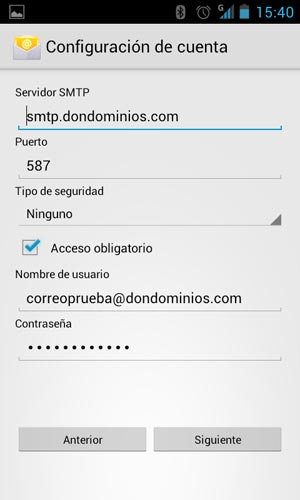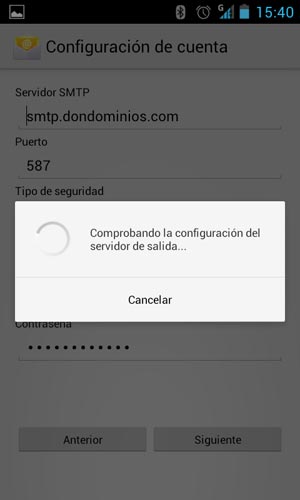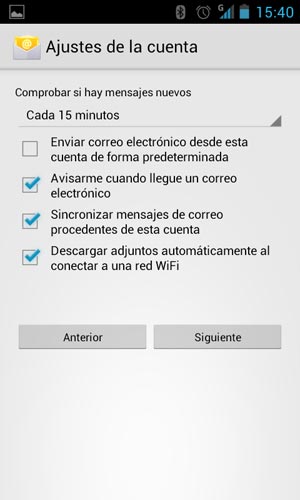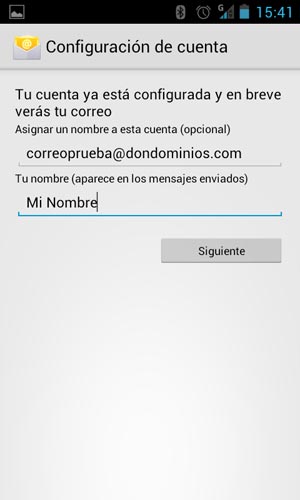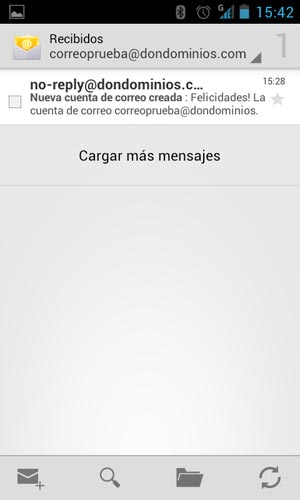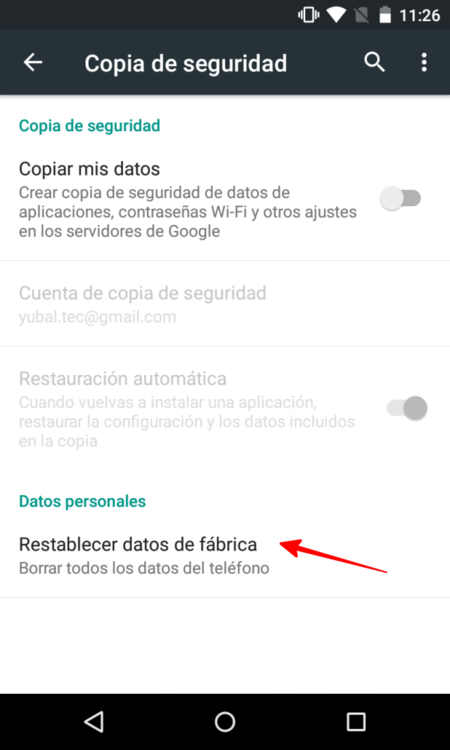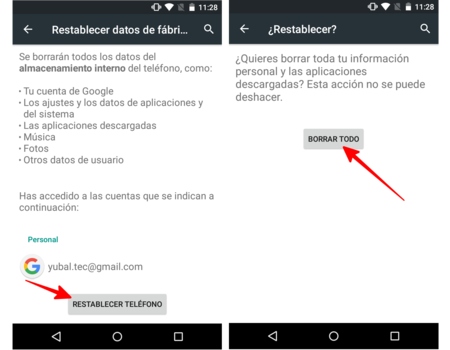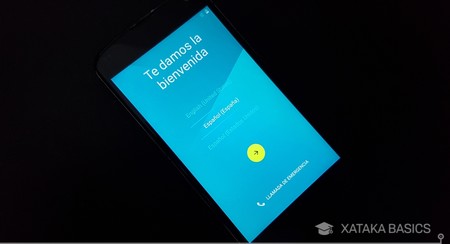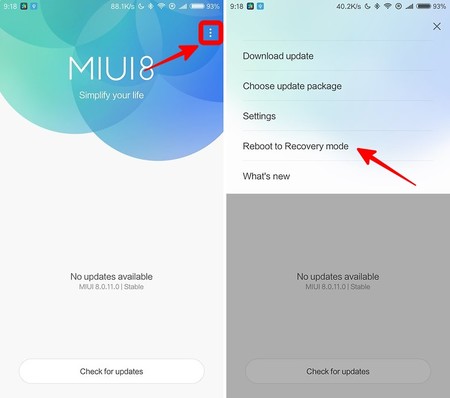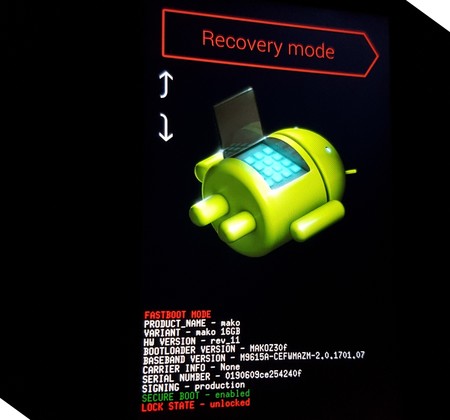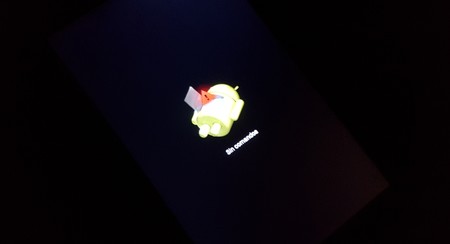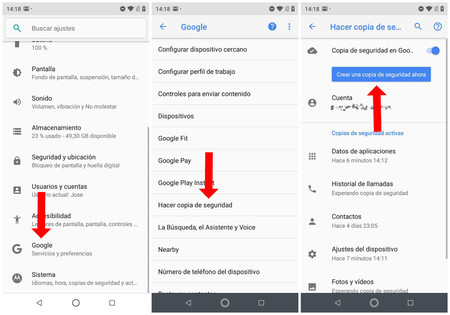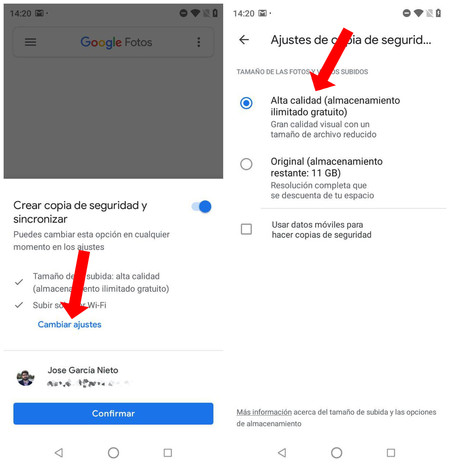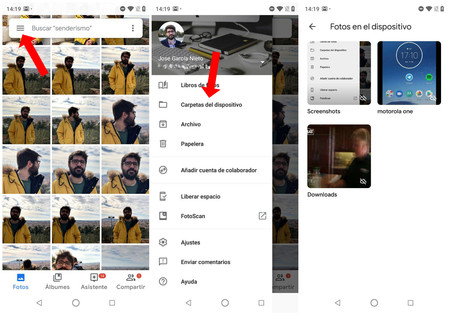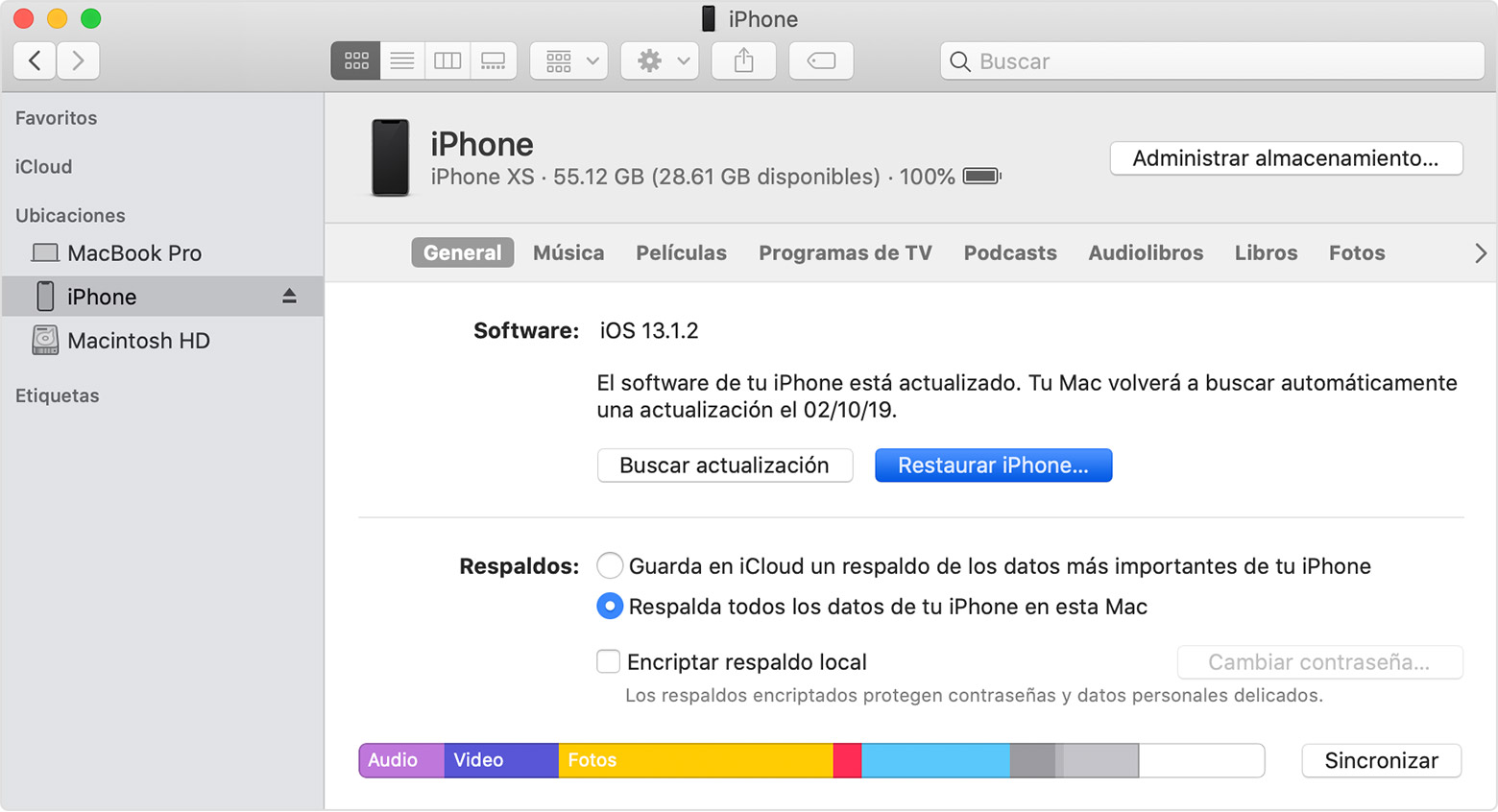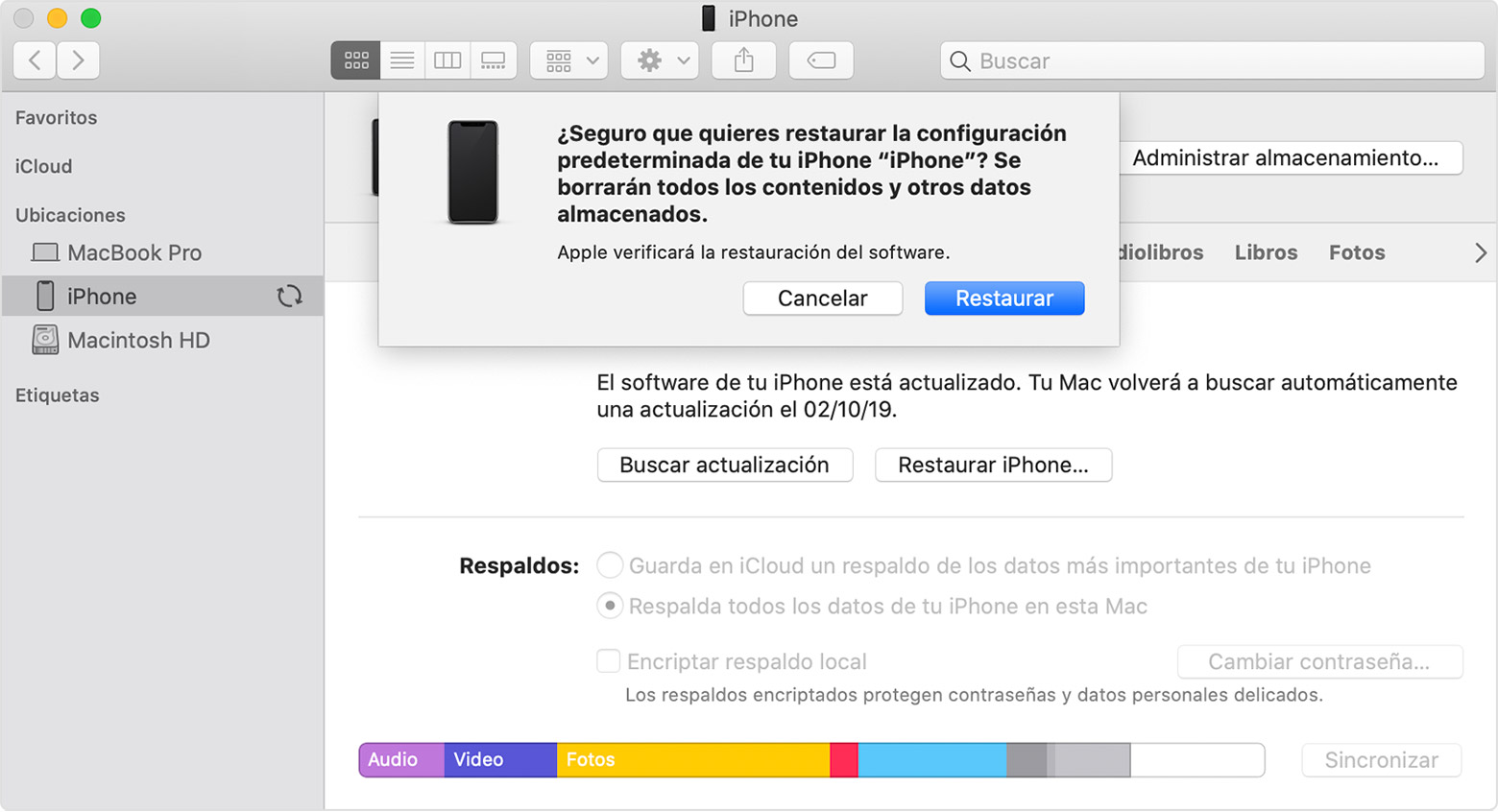Efectos nocivos que podría provocar el uso constante de equipos móviles
El uso continuo y excesivo de nuestro dispositivo móvil puede ser capaz de generar daño a nuestro cuerpo, en ocasiones considerable y permanentemente, es por eso que debemos tener en cuenta las acciones a las que debemos prestar atención al momento de utilizar nuestro equipo.
¿Qué daño podría causar la exposición continua a señales electrostáticas?
Existen diferentes tipos de ondas y señales que a largo plazo podrían tener efectos en nuestro cuerpo, como lo son las de el Wi-Fi de 2.4 ghz, GPS 1.6 Ghz, Bluetooth 2.4 Ghz, Señal celular señal 4 y 5G.
Wi-Fi de 2.4 Ghz
Es posible que en alguna ocasión hayas oído o leído acerca de los presuntos peligros de las radiaciones que emiten muchos dispositivos de nuestro entorno. Hace algunas décadas eran los rayos catódicos del televisor, y después ha sido las antenas de telefonía, los propios teléfonos móviles y ahora parece que son las redes Wi-Fi las acusadas de ser “el asesino silencioso” que puede causar daños irreversibles en el cerebro, malformaciones fetales y abortos, crecimiento anormal de los huesos… vamos, lo mismo que una temporada en la accidentada central nuclear de Fukushima, pero en tu salón.
Los sitios web y mensajes alarmistas que circulan por redes sociales señalan además unos síntomas como probables efectos de la exposición a radiaciones Wi-Fi. Entre ellos se cuentan dolores de cabeza frecuentes, problemas de sueño, dolor en los oídos, falta de concentración… Es decir síntomas que podrían deberse a un resfriado, cansancio, exceso de horas de trabajo o ansiedad, son según estos “pseudo medios de información” el primer signo de que tu Wi-Fi está afectando a tu salud.
Como explica el profesor Lawrie Challis, presidente de la agencia Mobile Telecommunications and Health Research (MTHR), las señales Wi-Fi operan en frecuencias de 2,4 GHz o 5 GHz y son las mismas que usan por ejemplo los hornos microondas, los teléfonos móviles o los dispositivos Bluetooth. Se trata de radiaciones que se definen como “no ionizantes” que incluyen los citados microondas, las conexiones inalámbricas, las emisiones de infrarrojos o la propia luz visible.
Estas radiaciones, al contrario que las llamadas ionizantes, como los rayos X, no tienen energía suficiente para ionizar los átomos ni pueden causar daño en los tejidos vivos sino que, como mucho (como los microondas o los infrarrojos) producen calor. Según esta agencia, no hay evidencia alguna de que la radiación no ionizante de las redes Wi-Fi pueda causar daño alguno. Sin embargo, sí cita el hecho de que el gobierno británico ha recomendado que los niños pequeños no usen teléfonos móviles durante largos períodos porque su cráneo es más delgado o que tampoco usen un portátil sobre su regazo sino mejor sobre una mesa, lo que ha servido también para desatar una nueva alarma, no sólo por la radiación de los smartphones, sino por las conexiones Wi-Fi.
GPS 1.6 Ghz
El Sistema de Posicionamiento Global (GPS; en inglés, Global Positioning System), y originalmente NAVSTAR GPS, es un sistema que permite determinar en toda la Tierra la posición de cualquier objeto (una persona, un vehículo) con una precisión de hasta centímetros (si se utiliza GPS diferencial), aunque lo habitual son unos pocos metros de precisión.
En la actualidad no hay reportes o investigaciones que indiquen que este tipo de señales causen daños a los humanos u otras especies a gran escala.
Bluetooth 2.4 Ghz
En cuanto a bluetooth de esta frecuencia, el daño que puede ocasionar sería similar al generado por el Wi-Fi, aunque como se estableció anteriormente, no provoca daños muy significantes en nuestro cuerpo, ya que la frecuencia a ese nivel no es capaz de ionizar los átomos.
Señal celular 4G y 5G
Un estudio científico demostró que media hora de exposición a las radiaciones de los teléfonos celulares de cuarta generación o 4G basta para afectar negativamente la actividad neuronal del cerebro, tanto de las regiones cercanas como remotas, tanto como del hemisferio izquierdo.
Investigadores de la Universidad de California obtuvieron dichos resultados luego de haber realizado un experimento con 18 participantes, quienes expusieron su oreja derecha durante 30 minutos a celulares 4G, bajo el estándar tecnológico Long Term Evolution (LTE). De esa manera, los científicos pudieron determinar los efectos a corto plazo del uso de los mencionados aparatos, publicó la revista científica Clinical Neurophysiology.
Esta tecnología que permite navegar a una velocidad 10 veces mayor a la de 3G hace que el usuario tenga la percepción de estar interactuando en tiempo real con juegos en línea, video, llamadas y descarga de videos.
Los científicos encargados del experimento estiman que el uso prolongado de los celulares 4G podría influir en los casos de tumores en la zona de la cabeza y cuello, daños en el esperma, y consecuencias para la salud reproductiva en los descendientes.
Actualmente, otras investigaciones como la realizada en Colombia por la Agencia Nacional del Espectro (ANE) realizó más de 21 mil mediciones de los niveles de campos electromagnéticos generados por las antenas de telecomunicaciones en alrededor del 70 por ciento de la población, encontrando que los niveles son hasta 500 veces más pequeños que los establecidos por los organismos internacionales como seguros para la salud, publicó el sitio MisionPyme.
La tecnología 5G es un tema que aún genera controversia, ya que algunos rumores y artículos amarillistas han expuesto que es capaz de "quemar a las aves" y otro tipo de rumores que parecen sacados de una película, pero no es nada más alejado de la realidad, ya que, aunque sí podría tener efectos negativos, no son tan exagerados como algunos mencionan.
Igual que con telefonías celulares previas, la red 5G depende de las señales que envían las ondas de radio -que son parte del espectro electromagnético- transmitidas entre una antena o torre de comunicaciones y tu teléfono.
La 5G utiliza ondas de frecuencia más alta que las redes previas de telefonía celular, lo que permite que más dispositivos tengan acceso a internet todo el tiempo y a velocidades más rápidas.
La radiación electromagnética utilizada por todas las tecnologías de telefonía celular ha llevado a que algunos se preocupen por sus riesgos a la salud, como desarrollar ciertos tipos de cáncer.
En 2014 la Organización Mundial de la Salud (OMS) indicó que "no se han establecido efectos adversos a la salud causados por el uso de teléfonos celulares".
Sin embargo, la OMS junto con la Agencia Internacional para la Investigación de Cáncer (IARC) clasificó toda la radiación de las frecuencias de radio (de la cual las señales de móviles forman parte) como "posibles carcinógenos".
Fue puesta en esta categoría porque "hay evidencia que no llega a ser concluyente de que la exposición puede causar cáncer en humanos".
Un informe de toxicología publicado en 2018 por el Departamento de Salud de Estados Unidos dirigido a quienes expresaron temores de seguridad encontró que ratas macho expuestas a altas dosis de radiación de frecuencia de radio desarrollaron un tipo de tumor canceroso en el corazón.
Para el estudio, todo el cuerpo de las ratas fue expuesto a radiación de teléfonos móviles durante nueve horas al día cada día durante dos años, comenzando al nacer.
No se encontró un vínculo de cáncer para las ratas hembras o los ratones estudiados. También encontró que las ratas expuestas a la radiación vivieron más que los del grupo de control.
El doctor Frank De Vocht, quien asesora al gobierno británico sobre telefonía celular, dice que "aunque algunos estudios sugieren una posibilidad estadística de incremento en el riesgo de cáncer en los usuarios intensos, la evidencia sobre una relación causal no es suficientemente convincente como para sugerir la necesidad de tomar acciones de precaución".
Sin embargo, hay un grupo de científicos y médicos que han escrito a la Unión Europea pidiendo que el lanzamiento de la 5G sea detenido.
La banda de las ondas de radio -utilizadas en las redes de telefonía celular- es no ionizante, "que significa que carece de suficiente energía para descomponer el ADN y causar daños celulares", dice David Robert Grimes, físico e investigador de cáncer.
Las guías del gobierno británico sobre las estaciones de base de los teléfonos celulares dicen que los campos de frecuencia de radio en lugares normalmente accesibles al público están muy por debajo de los niveles que establecen las guías.
Parte del espectro 5G permitido bajo las regulaciones internacionales cae dentro de la banda de microondas.
Las microondas generan calor en los objetos que atraviesan.
Sin embargo, en los niveles utilizados para la 5G (y las tecnologías celulares anteriores), los efectos de calentamiento no son perjudiciales, dice el profesor Rodney Croft, asesor de la Comisión Internacional de Protección contra la Radiación No Ionizante (ICNIRP).
"El máximo nivel de frecuencia de radio al que alguien en la comunidad puede exponerse al 5G es tan pequeño que hasta ahora no se ha observado aumento en la temperatura".
La OMS afirma que las exposiciones de frecuencia electromagnética debajo de los límites recomendados en las regulaciones del ICNIRP no parecen tener ninguna consecuencia conocida en la salud.
Igual que con telefonías celulares previas, la red 5G depende de las señales que envían las ondas de radio -que son parte del espectro electromagnético- transmitidas entre una antena o torre de comunicaciones y tu teléfono.
La 5G utiliza ondas de frecuencia más alta que las redes previas de telefonía celular, lo que permite que más dispositivos tengan acceso a internet todo el tiempo y a velocidades más rápidas.
La radiación electromagnética utilizada por todas las tecnologías de telefonía celular ha llevado a que algunos se preocupen por sus riesgos a la salud, como desarrollar ciertos tipos de cáncer.
En 2014 la Organización Mundial de la Salud (OMS) indicó que "no se han establecido efectos adversos a la salud causados por el uso de teléfonos celulares".
Sin embargo, la OMS junto con la Agencia Internacional para la Investigación de Cáncer (IARC) clasificó toda la radiación de las frecuencias de radio (de la cual las señales de móviles forman parte) como "posibles carcinógenos".
Fue puesta en esta categoría porque "hay evidencia que no llega a ser concluyente de que la exposición puede causar cáncer en humanos".
Un informe de toxicología publicado en 2018 por el Departamento de Salud de Estados Unidos dirigido a quienes expresaron temores de seguridad encontró que ratas macho expuestas a altas dosis de radiación de frecuencia de radio desarrollaron un tipo de tumor canceroso en el corazón.
Para el estudio, todo el cuerpo de las ratas fue expuesto a radiación de teléfonos móviles durante nueve horas al día cada día durante dos años, comenzando al nacer.
No se encontró un vínculo de cáncer para las ratas hembras o los ratones estudiados. También encontró que las ratas expuestas a la radiación vivieron más que los del grupo de control.
El doctor Frank De Vocht, quien asesora al gobierno británico sobre telefonía celular, dice que "aunque algunos estudios sugieren una posibilidad estadística de incremento en el riesgo de cáncer en los usuarios intensos, la evidencia sobre una relación causal no es suficientemente convincente como para sugerir la necesidad de tomar acciones de precaución".
Sin embargo, hay un grupo de científicos y médicos que han escrito a la Unión Europea pidiendo que el lanzamiento de la 5G sea detenido.
La banda de las ondas de radio -utilizadas en las redes de telefonía celular- es no ionizante, "que significa que carece de suficiente energía para descomponer el ADN y causar daños celulares", dice David Robert Grimes, físico e investigador de cáncer.
Las guías del gobierno británico sobre las estaciones de base de los teléfonos celulares dicen que los campos de frecuencia de radio en lugares normalmente accesibles al público están muy por debajo de los niveles que establecen las guías.
Parte del espectro 5G permitido bajo las regulaciones internacionales cae dentro de la banda de microondas.
Las microondas generan calor en los objetos que atraviesan.
Sin embargo, en los niveles utilizados para la 5G (y las tecnologías celulares anteriores), los efectos de calentamiento no son perjudiciales, dice el profesor Rodney Croft, asesor de la Comisión Internacional de Protección contra la Radiación No Ionizante (ICNIRP).
"El máximo nivel de frecuencia de radio al que alguien en la comunidad puede exponerse al 5G es tan pequeño que hasta ahora no se ha observado aumento en la temperatura".
La OMS afirma que las exposiciones de frecuencia electromagnética debajo de los límites recomendados en las regulaciones del ICNIRP no parecen tener ninguna consecuencia conocida en la salud.
Otros daños a la salud
Aunque ya expusimos los daños que los diferentes tipos de señales pueden provocar, hay que tomar en cuenta otro tipo de daños fisiológicos como la viste, trastornos de sueño, sobrepeso, efectos en manos y postura y otros daños fuera del cuerpo como lo es la socialización.
A continuación se muestra una tabla que muestra los diferentes tipos de daños que el uso excesivo del teléfono puede conllevar:
Conclusión
El teléfono celular ha sido una herramienta que ha revolucionado la tecnología y también la vida diaria de los seres humanos, siendo un aparato que es utilizado por la mayoría de nosotros, debemos tener en cuenta los daños que, aunque sean minúsculos, representan algunos problemas para nuestra salud, afectando la vista, generando problemas de sobrepeso, socialización, sueño y fisiológicos como la columna y las manos, además de diferentes tipos de ondas y señales que podrían causar enfermedades, es una herramienta demasiado útil a la que debemos dar un uso responsable, siendo conscientes de los riesgos que este conlleva.
Referencias
Si te preocupa tu salud, apaga el router Wi-Fi por la noche (02 de febrero, 2020) okdiario.
Recuperado de https://okdiario.com/sociedad/salud-router-wi-fi-noche-65169
Afectaciones al cerebro, entre los efectos negativos del 4G (29 de septiembre 2013) Informador.mx
Recuperado de https://www.informador.mx/Tecnologia/Afectaciones-al-cerebro-entre-los-efectos-negativos-del-4G-20130929-0047.html
¿Tiene algún riesgo para la salud la nueva tecnología 5G para celulares? (15 de julio 2019) BBC News Mundo
Recuperado de https://www.bbc.com/mundo/noticias-48991241
Mohar, E. (19 junio 2018) 6 daños físicos ocasionados por el uso del celular. Muy interesante
Recuperado de https://www.muyinteresante.com.mx/salud-y-bienestar/6-danos-uso-del-celular/
Jóvenes, atados a su celular y con trastorno conductal (26 de noviembre 2013) Informador.mx
Recuperado de https://www.informador.mx/Tecnologia/Jovenes-atados-a-su-celular-y-con-trastorno-conductual-20131126-0164.html
El uso del smartphone podría estar relacionado con un mayor riesgo de obesidad (26 julio 2019) okdiario
Recuperado de https://okdiario.com/salud/uso-del-smartphone-podria-estar-relacionado-mayor-riesgo-obesidad-4415555